https://kmong.com/self-marketing/556080/xcCLzhi3mY
당신이 손해볼 구글링 시간을 없애다 - 유니티 비법서 - 크몽
UniCoti 전문가의 전자책 서비스를 만나보세요. <p>이 책은 유니티를 하면서 생기는 여러 오류에 대한 해결책과</p>...
kmong.com
(174가지 주제의 유니티 기능 정리, 오류 해결법 + 무제한 질문권 전자책. 15000원)
WebGL이란 별다른 다운로드 절차를 거치지 않고 웹에서 바로 플레이 할 수 있도록 해주는 기술이다.
이번 글에선 WebGL을 통한 빌드를 사용해서 웹에 게임을 올리는 절차를 소개하겠다.
(영구적인 웹 게시의 경우 더 많은 자료를 찾아봐야 합니다)
1. 창 열기
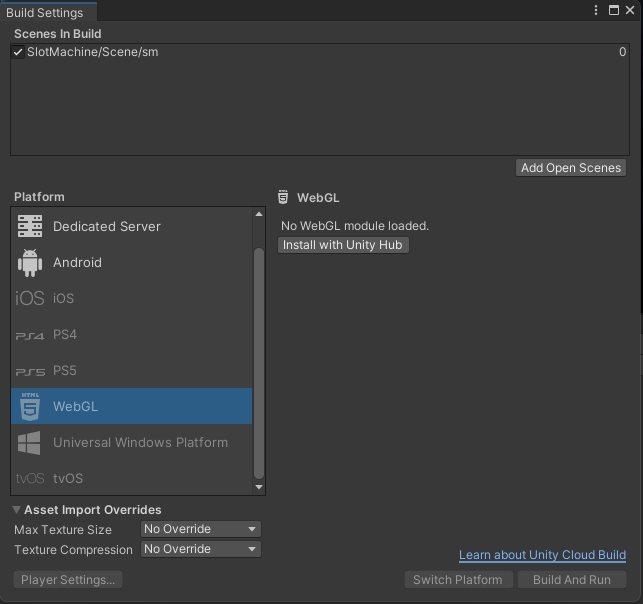
이것도 "빌드"를 통해서 실현된다. 따라서 먼저 [File] -> [Build Settings] 로 들어가주자.
2. 모듈 설치하기
그럼 이런 창이 하나 열리게 된다. 왼쪽 슬라이드에는 Platform 이라는 이름으로
플레이 할 환경을 선택할 수 있다. 여기서 WebGL을 선택해주자. 엔진을 설치할 때
WebGL 모듈을 특별히 추가하지 않았다면 위의 사진처럼 "Install with Unity Hub" 버튼이 나오는데,
이걸 눌러서 모듈을 설치해주자.

자동으로 선택되니까 그냥 Install만 눌러주면 될 것 같다.
(설치되는 중간에 권한 확인 창이 뜬다)

이렇게 Install complete 라는 메시지가 뜨면 설치가 완료된 것이다.
프로젝트가 열린 상태로 유니티 엔진의 추가적인 모듈을 설치하게 되면 재시작 해줘야 한다.
3. 필요 세팅, 결과.
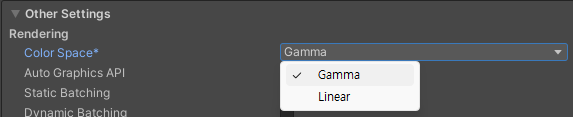
그 후 빌드 세팅을 열어주면 경고가 뜰텐데, [Edit] -> [Other Settings] -> [Color Space]로 가서
Gamma로 설정을 바꿔주면 경고가 사라지며 빌드 버튼이 활성화 된다.
그 후 Build 버튼을 누르고, 저장할 경로를 선택해주면 빌드가 완료 될 것이다.

지정한 폴더 안에는 이런 파일들이 들어 있을 것이다.
index.html 파일을 열어주면 빌드한 결과를 확인할 수 있다.
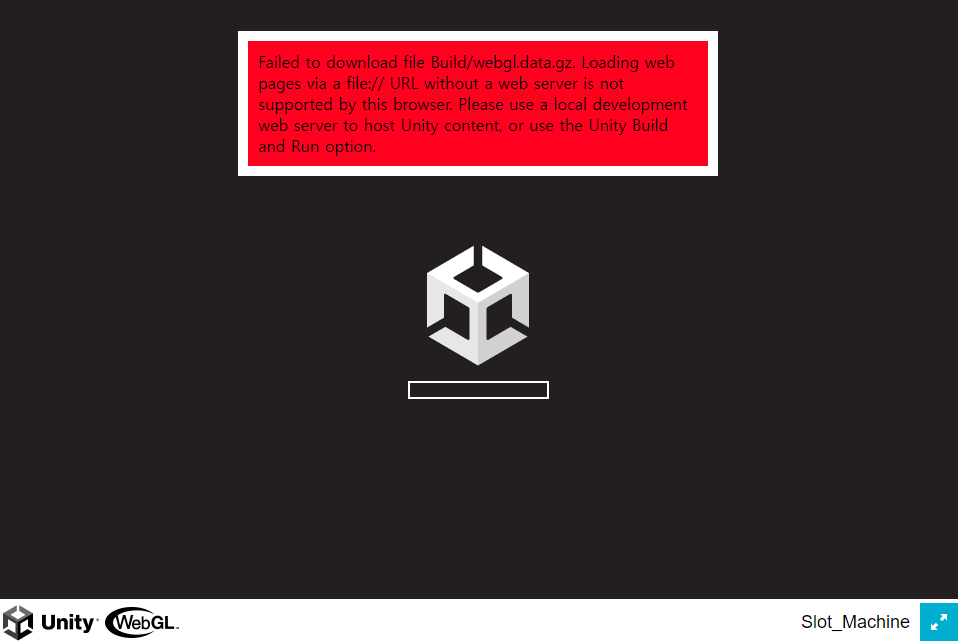
index.html 을 열면 아마 이런 결과를 볼 것이다. 이건 서버가 없어서 발생하는 오류인데,
Build And Run을 눌러서 실행하거나 Python 3이 설치되어 있는 경우 PowerShell에서
"python -m http.server" 를 입력한 후 로딩이 끝나고 실행하는 방법 등이 있다.
물론 이건 1회성으로 실행할 수 있는 방법이고, 웹 사이트처럼 언제든지 접근 하려면
서버가 있어야 한다. 웹 서버를 빌려주는 서비스를 이용하면 된다. (플랫폼 마다 설정 방법이 다름)
여기까지 유니티의 WebGL에 대해서 알아보았다.
솔직히 웹 서버가 있어야 한다는 점이 조금 마음에 걸리긴 한다.
유니티에 저장할 수도 있는데 그걸 활용하면 작품을 전시하는 것에 가깝기에
자신의 웹 사이트를 만들고 싶은 의도의 경우 아쉬운 게 사실이다.
이상으로 도움이 되었길 바라며,
끝.
Easy 2D, 3D, VR, & AR software for cross-platform development of games and mobile apps. - Unity Store
Have a 2D, 3D, VR, or AR project that needs cross-platform functionality? We can help. Take a look at the easy-to-use Unity Plus real-time dev platform!
store.unity.com
Unity Pro
The complete solutions for professionals to create and operate.
unity.com
'게임 개발 > 유니티' 카테고리의 다른 글
| 유니티) 마찰력, 튕기는 정도 조절하기 (Physic Material , 2D, 3D) (1) | 2024.01.28 |
|---|---|
| Unity) UI가 아닌 오브젝트에 대한 이벤트(클릭 등) (Event Trigger) (4) | 2024.01.20 |
| Unity) Material의 깊이 만들기 (Material의 퀄리티 높이기) (0) | 2024.01.14 |
| Unity) Invalid build path 오류 해결법. (2) | 2024.01.11 |
| Unity) Hinge Joint. (다른 물체를 기준으로 회전하기) (0) | 2023.12.20 |







댓글