https://kmong.com/self-marketing/556080/xcCLzhi3mY
당신이 손해볼 구글링 시간을 없애다 - 유니티 비법서 - 크몽
UniCoti 전문가의 전자책 서비스를 만나보세요. <p>이 책은 유니티를 하면서 생기는 여러 오류에 대한 해결책과</p>...
kmong.com
(174가지 주제의 유니티 기능 정리, 오류 해결법 + 무제한 질문권 전자책. 15000원)
이번에 소개할 에셋은 -Propixelizer-이다.
이 에셋은 3D 물체를 2D, 그중에서도 픽셀의 형태를 가진 에셋처럼 보이게 해 준다.
(URP를 필수적으로 설치해줘야만 한다. 안 그러면 오류가 미친 듯이 터진다)
이해가 안 되었더라도 상관없다. 이 에셋을 적용한 사진 하나만 보면
바로바로 이해가 갈 것이라 생각한다.

뒤에 있는 원기둥의 물체를 보면 더 잘 파악할 수 있다. 원기둥은 3D의 형태로
매끈하게 디자인되어 있는데, 앞에 있는 수레? 는 픽셀화 되어있다.
물론 이 수레 또한 적용하기 전의 모습을 보여준다면 그냥 3D 에셋중 하나이다.
이렇게 3D의 물체를 픽셀풍으로 바꿔 보여준다는 점에 이끌려 사는 사람들이 많은 에셋이다.
1. 설치 및 세팅 방법.
설치를 하기 위해서는 (돈을 주고 다운로드하였다는 가정 하) [Window] -> [Package Manager]로 들어가 준다.
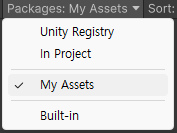
그 후, Packages: 를 My Assets로 바꿔준다. (에셋스토어에서 다운로드한 에셋들의 모음)

그럼 자신이 다운로드한 많은 에셋들이 보이게 되는데, 그중에서 이 글의 중심인
ProPixelizer 에셋을 클릭한 다음, 오른쪽 극 하단에 보이는 Download 버튼을 통해 다운로드하여 준다.
그 후에는 Import와 Re-Download 버튼으로 다시 한번 나눠지는데,
Import 버튼을 눌러서 자신의 프로젝트에 가져와주면 된다.

그러면 사진과 같이 30개의 오류와 5개의 경고 등 많은 문제가 생긴다. (웬만해서는 더 적은 오류가 뜰 것)
세팅 전에는 정상이니까 신경 쓰지 말자. (여기까지 설치)
근데 혹시나 자신의 현재 프로젝트가 URP가 맞는지 확인해 보자.
URP 프로젝트가 아니라면 적용할 수 없다.
(package manager에서 universal render pipeline을 Import해도 됨)
여기까지 왔다면 설치는 끝난 것이다. 이제 세팅만 하면 된다.
일단 이 에셋을 다운로드한 사람이라면, 파일 안에 Read me 파일이 있을 것이다.
이건 일종의 가이드인데, 대부분의 에셋에 들어있다. 특히 유료에셋에는 거의 무조건 있다.
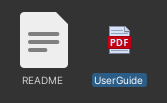
이 에셋의 경우, 따로 가이드가 존재하는 경우에 속해서, README 파일보다는
User Guide를 보는 게 더 나을 것이다. 물론 웹사이트로도 존재한다.
https://sites.google.com/view/propixelizer/user-guide
ProPixelizer - User Guide
Requirements The package has the following minimum requirements*: Universal Render Pipeline 7.3.1 Please let me know if you find it working without these requirements, or not working with them! I have tested using the following versions of Unity: ProPixeli
sites.google.com
(이 사이트를 봐도 좋음)
아무튼, 이 사이트나 유저 가이드의 Getting Started 부분을 보면,
| 1. use the included ProPixelizer render pipeline asset, or 2. follow the instructions below to add ProPixelizer to your own Render Pipeline Asset |
이렇게 나와있다. 우리는 1번을 쓸 것이다. 미리 만들어놓은 파이프라인이 더 안정성 면에서 좋다고 보기 때문
그리고 직접 세팅하는 과정을 거치면, 나도 모르게 놓친 부분이 나왔을 때 감지하기 매우 어렵다.
아무튼 1번을 실행해 보자. 자세한 사항은 유저 가이드에 나와있지만, 그걸 편하게 보지 못하기 때문에
이런 한국인이 쓴 글을 읽는 것이라 생각한다. 그냥 바로바로 한국어로 진행하겠다.
먼저, [Edit] -> [Project Settings]를 통해서 Project Settings 창을 열어준다.
거기에는 여러 탭들이 있는데, Graphics 탭으로 가준다.

그럼 이렇게 Render Pipeline Asset을 넣을 수 있다. 이것만 조정하면 된다.

가장 우측에 있는 버튼을 통해서 파일을 검색해서 바로 넣을 수 있다.

++++ Unity 6의 경우)
2. 사용법.
기본적으로, 사용법을 알아보기 전에 이 에셋은 여러 가지 예시를 제시한다.

그 예시로, [Assets] -> [ProPixelizer] -> [ExampleAssets] -> [Floating] 폴더로 가보면,
이렇게 예시 씬과 머티리얼, 코드를 주고 있는 모습을 보인다.
한번 실행해 보자. 이 에셋을 활용할 감이 잡힐 것이라 생각한다.
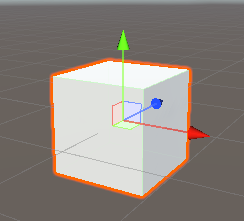
이제 진짜로 사용법을 알아보자.
가장 간단한 예시를 만들기 위해 큐브를 설치했다.
여기에 머티리얼을 입혀서 픽셀처럼 나오게 해 보자.

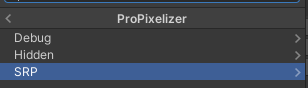

일단 Shader를 바꿔야 한다. [ProPixelizer] -> [SRP] -> [PixelizedWithOutline]을 선택해 준다.
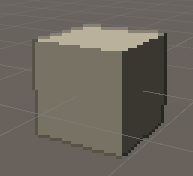
그럼 이렇게 픽셀화된 모습을 볼 수 있다! 이게 우리가 원하는 것 아닌가?
하지만 우리는 세팅을 몇 가지 더 배워야 한다. 문제가 없다고 생각할 수도 있겠지만,
색깔을 바꾸고 싶으면 어떡할 것인가? 픽셀의 크기 조정은? 테두리는? 이렇게 많은 문제가 남아있다.
이 모든 건 머티리얼의 세팅값에 따라서 조절 가능하다. 하나하나 설명해 보겠다.

2-1. Appearance
여기서는 색상, 타일링(몇 번 반복할 건지), 사진 넣기, 굴곡(노멀맵)의 기능이 있다.
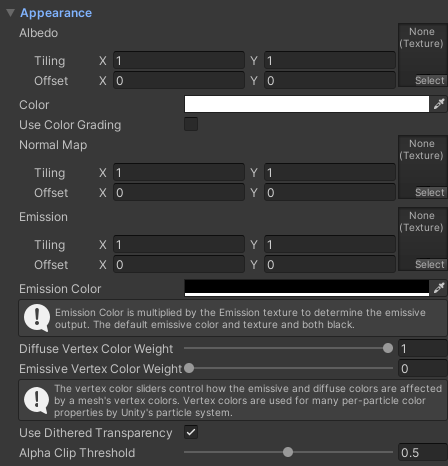
많이 쓰는 기능 몇 가지 소개하겠다.
Tiling 은 x(가로)로 몇 번 반복, y(세로)로 몇 번 반복인지 정하면 되고,
Color는 모두의 예상대로 색깔을 다르게 할 수 있다. (나는 빨간색으로 변경하겠다)

그리고 여기 우측 끝에 Texture에는 원하는 사진을 넣을 수 있다.
나머지 텍스쳐에는 각각 노멀맵, 광원이 들어간다.
Emission은 스스로 빛을 내는 기능을 가진다.
Emission Color와 함께 써주면 된다.
2-2. Lighting

여긴 빛과 관련된 부분들은 조절한다.
Lighting Ramp는 머티리얼의 느낌을 다르게 한다. 기본, 부드러운, 거 친의 3가지 텍스쳐가 있다.
(에셋에 텍스쳐가 포함되어 있음)

여기 나오는 3개의 비슷한 Ramp가 있는데, 여기서 맞는 걸 선택하면 된다.
Ambient Light는 세면의 명암을 다르게 하는 기능을 가진다.
Receive Shadows는 그림자를 수용할지 선택한다.
2-3. Pixelize
어찌 보면 가장 중요한 부분일 수 있겠다.
픽셀화의 크기를 조절한다.
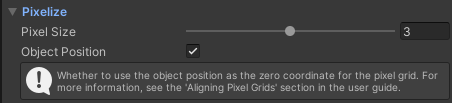
Pixel Size는 1-5까지 정수로만 변경 가능한데,
자신이 원하는 픽셀화 사이즈에 맞춰 변경하자. (기본값 3)
2-4. Outline
외곽선의 색 등을 조절한다.
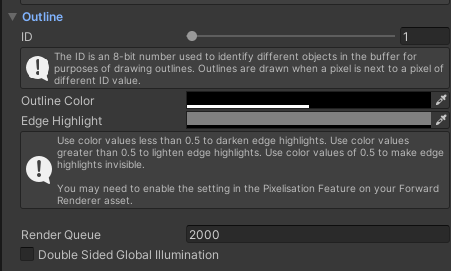
ID는 객체를 인식하기 위해 부여하는 그런 것 같고,
Outline Color를 통해 외곽선의 색을 조절할 수 있다. (나는 하얀색으로 변경)
Edge Highlight는 말 그대로 가장자리에 강조를 해준다.
Rener Queue는 렌더링 순서를 나타낸다. (1-5000 사이이며 앞으로 갈수록 빠르게 렌더링)
여기까지 했으면 이렇게 자신이 원하는 픽셀 머티리얼이 나올 것이다.

나는 최종적으로 이렇게 변했다.
아무튼, 이 에셋을 찾아보니까 한국어로 설명한 글은 거의 없었는데,
내가 그런 사람들에게 도움을 줄 수 있었으면 좋겠다.
이상으로 도움이 되었길 바라며,
끝.
+)
이 글은 제가 실제로 사용해 본 제품에 대한 솔직한 이야기입니다. 저는 이 제품을 유니티로부터 지원받아 이 글을 작성하게 되었고 링크를 통해 구매하시는 경우, 저에게는 소정의 커미션이 지급됩니다. 하지만, 이로 인해 저의 평가가 편향되지 않았음을 명확히 말씀드리고 싶습니다. 돈도 물론 중요하지만 진실한 글임을 인정받을 때 돈도 따라온다고 생각하기 때문입니다. 이 글의 목적은 전적으로 여러분들의 고민을 돕는 것이며 "광고"로만 보지 않아 주셨으면 합니다. 감사합니다.
(커미션 진짜 얼마 안 됩니다... ㅠㅠ)
'게임 개발 > 유니티 에셋' 카테고리의 다른 글
| 유니티에서 액체(물)를 표현(구현)하는 방법. - Zibra Liquid - (2) | 2024.02.17 |
|---|---|
| 유니티) 우주선(SpaceShip) 3d 모델 (model) - Stylized Spaceships Mega Pack (6) | 2024.02.13 |
| Unity) 애니메이션 필수 에셋 -DOTween(Pro)- (4) | 2023.10.23 |
| 유니티에서 수학 식을 작성하는 방법. -TEXDraw- (0) | 2023.10.20 |
| 유니티) 1인 개발자를 위한 2d 픽셀 캐릭터 에셋 - SPUM 사용법, 평가. (2) | 2023.09.03 |







댓글