저번글에서 분량조절에 실패해서
이번글에서는 간단히 요약해서
필요한 정보만 적고 끝내도록 하겠다.
먼저, if문과 변수는 같이 있어야만 하는 짝과 같다.
하고 싶은 말은 둘 중 하나라도 놓치면 안 된다는 것이다.
그럼 본격적으로 시작하겠다.
https://alpaca-code.tistory.com/213 (아래의 글에서 전체적으로 다 설명함. 간략한게 필요하다면 참고!)
Unreal Engine 5) (Level) 블루프린트 사용 방법.
이번 글에서는 언리얼 엔진 5의 기초 시스템 중 하나인 블루 프린트 사용 방법에 대해서 정리를 해보도록 하겠다. 먼저, 블루 프린트를 작성할 파일은 얼마든지 만들 수 있으나 이 글 내에서는 Le
alpaca-code.tistory.com
1. 세팅
먼저 Player Controller 클래스의 Blue Print를 만들어주고,
Event Graph탭으로 들어와 주면 된다.
혹시 처음 다뤄 과정 사진이 필요하다면
아래의 링크로 확인해 주길 바란다.
(아래의 링크 목차 1번)
https://alpaca-code.tistory.com/160 (세팅 과정 확인용도).
Unreal Engine 5) 최초실행, 반복실행(주기함수), Hello World 출력하기(Blue print)
오늘은 언리얼을 한지 한 10시간 정도 된 듯한데 처음으로 로직에 관하여 공부를 해보았다. 코딩을 이미 해봐서 알다시피, 가장 처음 배우는건 언제나 "Hello World" 출력하기 이다. 이번 글에선 언
alpaca-code.tistory.com
2. 변수 생성
사실 제목의 순서로 보아 if문을 먼저 하는 것이
편안하긴 하나 변수를 먼저 소개하겠다.
그 이유는 if문이 변수를 통해 동작하는 경우가 많기 때문이다.
그렇기에 변수를 먼저 만들어 보도록 하겠다.
사실 길게 쓸 필요도 없이 매우 간단하다.
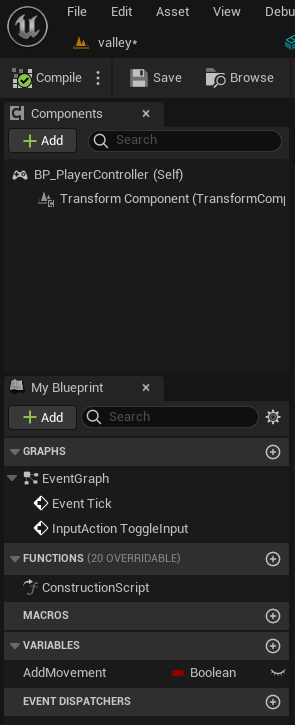
이렇게 화면 왼쪽 끝을 보면,
Components 탭과 비교적 아래에 있는 My Blueprint 탭이 있다.
(여기서는 My Blueprint탭을 사용한다.)
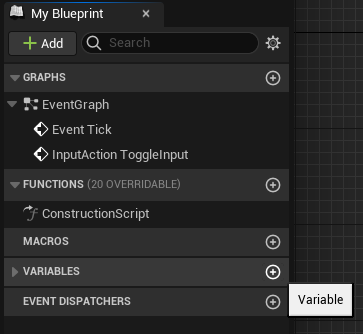
VARIABLES(변수)의 옆에 있는 + 버튼을 눌러 추가해 준다.
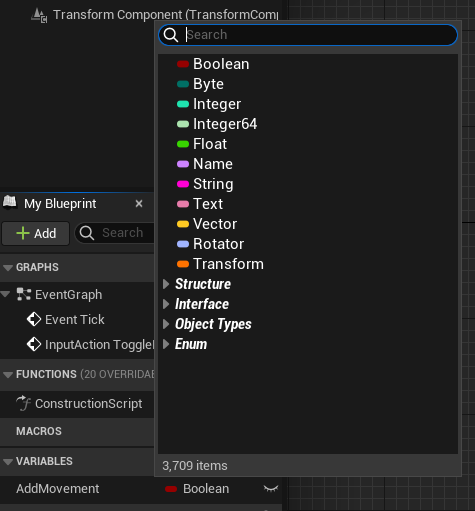
그럼 이름을 정하고, (위의 사진에선 이름이 AddMovement임) 원하는 값을 선택해 준다.
나(필자)는 if문의 설명을 위해 가장 밀접한 불리언(참/거짓)을 선택해 주겠다.
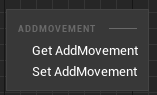
자신이 만든 변수이름 쪽에 마우스를 올려놓고,
빈 공간으로 끌어와주면, 이런 창이 뜨게 된다.
Get 변수이름은 변수 값을 얻어오는 노드이고,
Set 변수 이름은 변숫값을 설정하는 노드이다.
나(필자)는 이번글에서 튜토리얼로 입력에 의한 변수변화를 선택했으므로 Set을 선택해 주겠다.

그럼 이렇게 뜨는데, 저 체크박스를 클릭하면
이 노드를 통과하면서 변수가 True로 바뀌게 된다.

이러한 예제를 통해 누르면 True,
떼는 순간 False로 바뀌게 해 줄 수 있다.
3. if문(Branch)
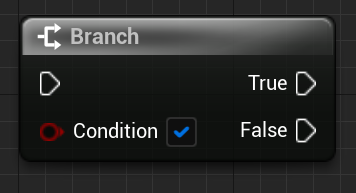
언리얼 5의 Blue Print에서는, if문을 Branch라는 이름의 노드로 표현한다.
보면 굉장히 직관적인데, Condition부분에 참/거짓을 갖는 변수를 연결해 주면,
그 변수가 True면 True로 연결한 쪽으로 흘러가고,
변수가 False라면 False로 연결한 쪽으로 가게 된다.

이런 식으로 연결하면 된다. Add Movement의 값을 가져와야 하기 때문에
위에서 말한 Get 변수이름을 클릭하면, 저런 노드가 하나 나온다.
그럼 그 노드를 저런 식으로 Condition에 연결해 주면 된다.
여기까지 언리얼 블루프린트의 if문, 변수생성까지 알아보았다.
솔직히 변수생성에서 또 분량조절 실패한 것 같다.
그리고 입력받기도 쓸려했는데 까먹었다.
바로 다른 글을 써야겠다.
이상으로 도움이 되었길 바라며,
끝.
'게임 개발 > Unreal Engine 5' 카테고리의 다른 글
| Unreal Engine 5) Orient Rotation to Movement 가 안될때 해결방법. (확실한 해결법) (2) | 2023.03.12 |
|---|---|
| Unreal Engine 5) Input을 사용하여 사용자 입력받기(Blue print) (0) | 2023.03.12 |
| Unreal Engine 5) 최초실행, 반복실행(주기함수), Hello World 출력하기(Blue print) (0) | 2023.03.11 |
| Unreal Engine 5) Foliage (Mode) 에 대해. (+ 사용법 (2) | 2023.03.09 |
| Unreal Engine 5) Landscape 에 대해. (0) | 2023.03.06 |







댓글