자신만의 웹사이트를 만드는 방법.
유니티는 아니지만
시험기간이라서 유니티를 못하는 기간에
배운건 없지만 글을 쓰고 싶기에
Netlify를 이용한 웹사이트를 만드는 법에 대해
포스팅해보겠다.
참고로 Wix라는 사이트에서 만드는 방법도 있다.
어쨌든 바로 시작해보겠다.
먼저 구글에 Netlify를 검색하여 공식 웹사이트로 접속해준다. (아래 링크로 접속하면 된다)
Netlify: Develop & deploy the best web experiences in record time
A powerful serverless platform with an intuitive git-based workflow. Automated deployments, shareable previews, and much more. Get started for free!
www.netlify.com
그 후 기본적으로 회원가입을 해주어야 한다.

그럼 이런 창이 뜨게 될 텐데,
보통 개발을 1년 정도 했다면 기본적으로
Github계정은 있을 것이다.
개발자라면 Github계정으로 하면 좋겠고,
계정이 없더라도 이참에 만드는 게 미래에 좋지만,
하루아침에 두 사이트에 회원이 되고 싶지는 않은
사람들을 위하자면,
Email 탭으로 들어가서 자신의 이메일 주소를 치고,
비밀번호를 설정해 주어도 된다.
https://alpaca-code.tistory.com/m/98(에러 해결법)
Netlify Authentication Error 해결법.
웹사이트를 만드는 법을 알려주는 글을 쓰다가 이런 오류를 맞이했다. 필자도 마찬가지로 잠깐 헤맸지만 찾은 방법을 말해주자면, 필자는 깃허브로 로그인 시도를 했을때 이런 오류가 일어났는
alpaca-code.tistory.com
어쨌든 이렇게 계정을 설정해주고,
로그인까지 마쳤다면,

아마 이런 모습일 것이다.
여기서 맨 위에 있는 Sites를 눌러준다.
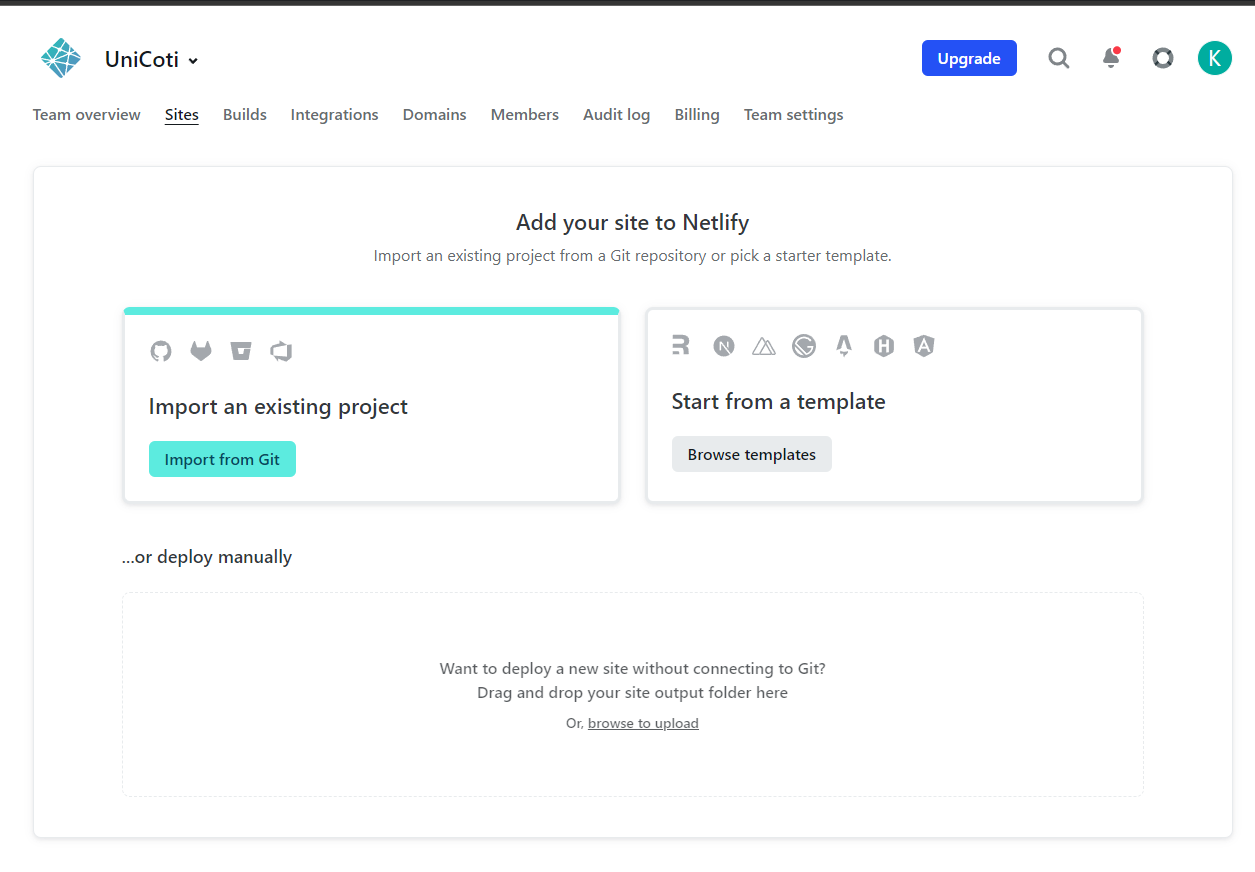
딱히 화면이 바뀐듯한 느낌은 없지만
밑에 Want to deploy... 의 요점을 간단히 말하자면
너의 사이트 폴더를 드래그&드롭하라고 되어있다.
사이트 폴더를 만드는 법도 얘기해보겠다.
먼저 폴더를 하나 생성해주고,
그 안에 index.html이라는 파일을 하나 만들어준다.

여기서 html을 편집하거나 원하는 웹사이트에서
컨트롤 & s를 누르면 html로 변환해준다(권한이 있을 때만)
그런 기능을 활용해서 html를 가져와주고,
폴더에 넣어준 다음,
Netlify의 네모난 박스 안에 드래그&드롭해주면,
뭔가 로딩이 일어난다.
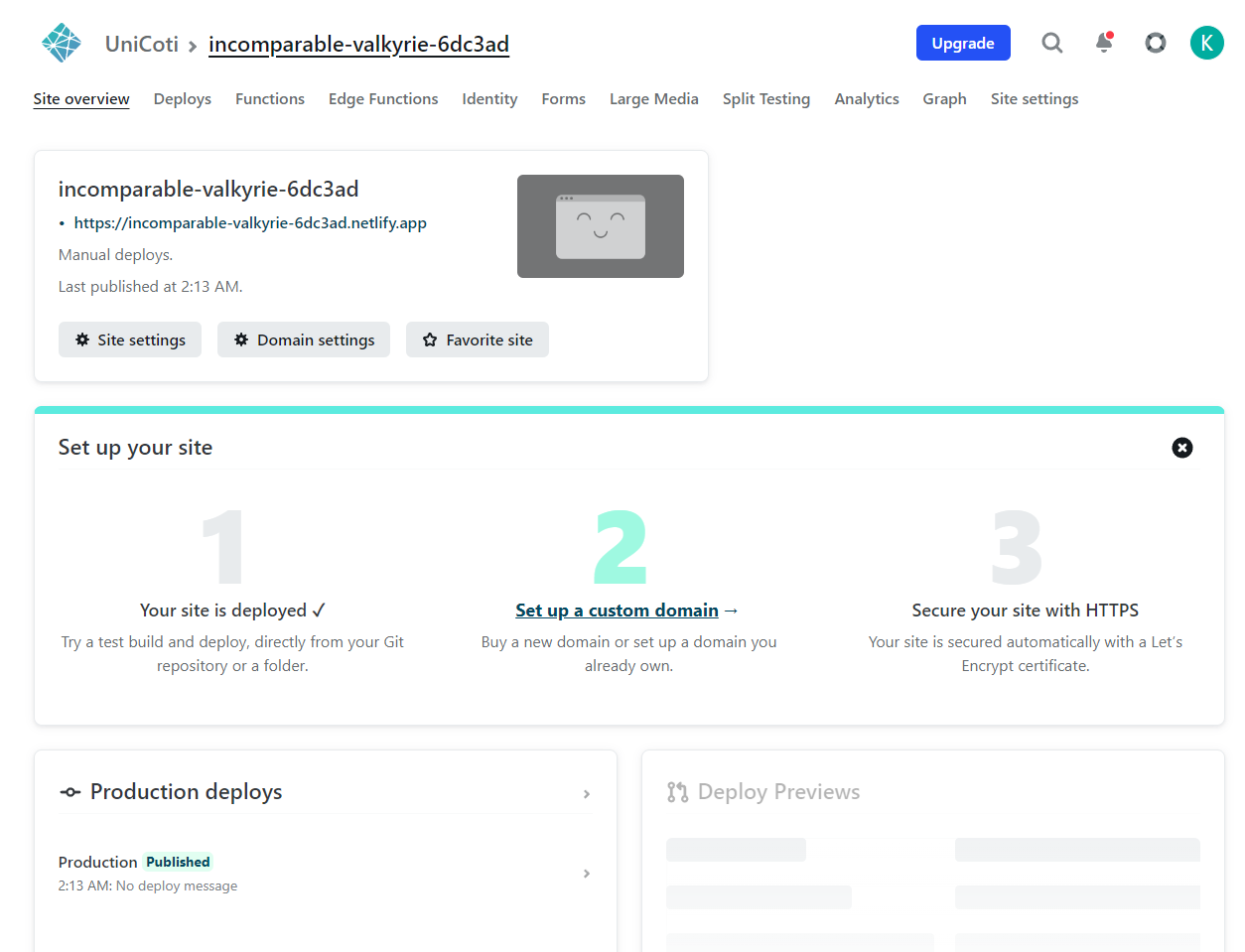
로딩이 끝나면 이런 모습일 것이다.
저 위에 이상한 말도 안 되는 영어를 클릭해주면,
내가 만든 웹사이트로 가진다.
여기까지 웹사이트 만드는 방법이었고,
저 난해하고 말도 안 되는 영어를 쳐서 나의 사이트로 들어가고
싶은 사람은 없을 것이기에
사이트 이름을 바꾸는 것까지 포스팅해보겠다.
저 위에 있는 Deploys를 클릭해준다.

여기서 Deploy settings에 들어가 준다.

그럼 이런 화면이 나오는데,
저기 왼쪽에 수많은 탭 중에서
맨 위에 있는 General을 클릭해준다.

그럼 보이다시피 Change site name이라는 버튼이 있다.
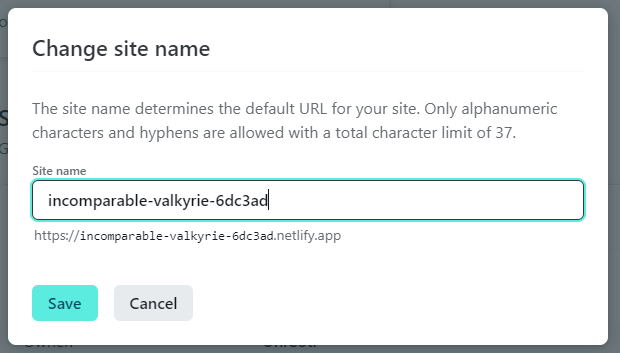
누르고 원하는 이름으로 변경 후 , 저장(Save)해주면 되는 거다.
이 글을 써가며 만든 사이트를 보여주겠다.
https://unicoti-test.netlify.app/
유니코티
unicoti-test.netlify.app
매우 간단한 사이트이다.
독자분들도 이렇게 따라 하면 원하는 사이트를
배포할 수 있다.
글이 길어진 것 같아 조금 불편하지만,
도움이 되었길 바라며,
끝.