유니티) 만화 같은 애니메이션 연출! - FEEL.

오늘 소개할 건 정말 유명하고 매번 베스트셀러의 위치에서 개발자들에게 많은
도움을 주고 있는 에셋 FEEL이다.
FEEL은 만화 같은 애니메이션 연출을 도와주는 에셋이다.
가령 같은 기능을 하더라도 연출은 게임에서 매우 중요한 요소이다.
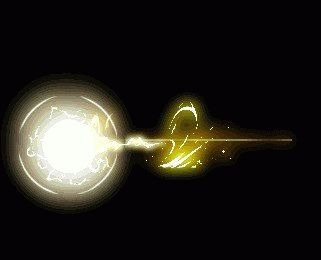
검을 그냥 휘두르는 것과 저런 이펙트가 나오면서 이벤트가 발생하는 것은
유저의 입장에서 게임의 재미가 좌지우지되는 중요한 요소이다.
FEEL 에셋은 이런 이펙트에 관한 것이라고 보면 편하다.
누군가의 말로는 게임을 "쫀득"하게 만들어준다고 얘기한다.
게임에 완성도를 추가하고 싶다면 구매할법한 에셋이다. 사용법을 알아보자.
1. 구조
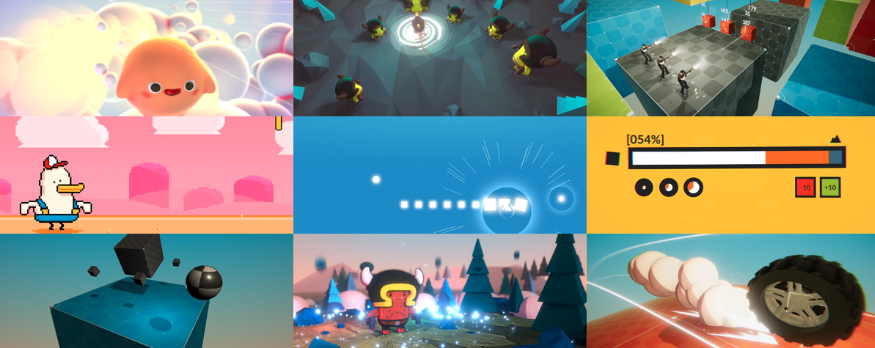
항상 하는 말이지만, 처음 보는 에셋을 다루기 위해서 가장 중요한 것은
에셋의 사용 구조를 파악하는 데에 있다고 생각한다.
FEEL에셋은 에디터에서 여러 효과를 만져보면서 연출을 미리 만들고,
코드를 통해서 그걸 Play 하는 것이 가장 기본적인 구조에 있다.
예를 들어서 오디오 리소스 컴포넌트처럼 미리 오디오를 넣어놓고,
코드에서 가져온 다음 Play를 눌러서 음악을 재생하는 것과 비슷하다.
https://feel.moremountains.com/assets/resources/feel/builds/HTML/index.html
Unity WebGL Player | Feel
feel.moremountains.com
이제 본격적인 사용법이 나올 건데, 데모를 웹에서 체험해 볼 수 있으니
위의 링크로 들어가서 한번 느낌을 익혀보길 바란다.
2. 사용법 (MMF Player)
MMF Player가 중요한 요소 중 하나이다.
MMF Player는 앞의 예시인 오디오 리소스 컴포넌트로 따지면
오디오를 만드는 컴포넌트에 해당한다.
연출 효과를 여러 가지 추가하고, 빼가면서 원하는 연출을 설정하는 컴포넌트이다.
연출을 이 컴포넌트를 통해 만들고, 저장한 다음 코드로 재생해 주면 된다.
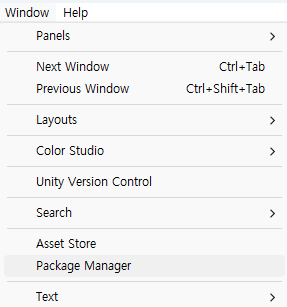
먼저, 설치는 [Window] -> [Package Manager]로 가서 설치해 주면 된다.
그냥 FEEL 찾아서 Install 해주기만 하면 세팅은 따로 필요 없다.

이후 빈 오브젝트(FEEL)와 연출 효과를 적용시킬 Cube를 만들어주자.
이제 FEEL 에셋에다가 MMF Player 컴포넌트를 넣어주자.
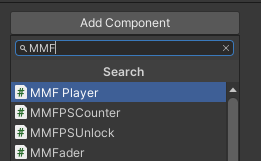
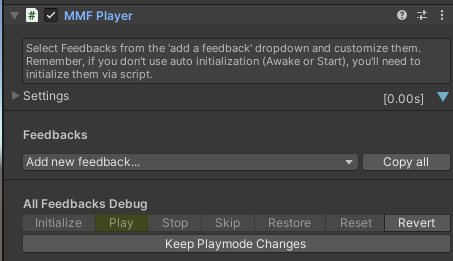
그러면 이런 세팅화면이 나오게 된다.
"feedback"은 효과라고 받아들이면 편하다.
Add new feedback은 연출 효과 추가하기 정도로 해석하자.
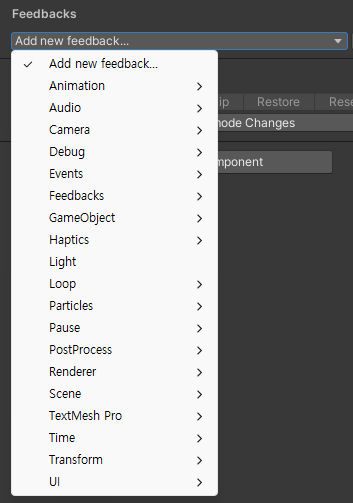
버튼을 눌러주면 이렇게 많은 종류가 나오게 되는데,
모든 종류를 체험할 수 있는 페이지가 있으니 걱정 말고, 기본적인 것부터 다뤄보자.
[Transform] -> [position]을 눌러주자.
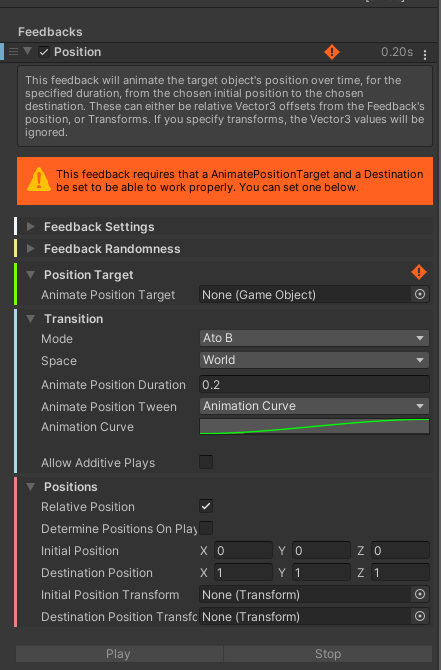
그러면 이렇게 설정하는 화면이 새로 생긴 걸 볼 수 있다.
저기 Position Target에 연출을 행동할 오브젝트를 넣어주면 된다.
Cube를 넣어주자. 다른 효과들도 이렇게 세팅해 주면 된다.
또한 Animate Position Duration을 통해 움직일 시간도 선택할 수 있다.
밑에 보면 Initial Position과 Destination Position이 있는데,
초기 위치와 목적 위치이다. 즉 시작과 끝의 위치를 정해주면 된다.
나는 그냥 기본값으로 설정해서 효과를 지켜보겠다.
Animation Curve를 수정하면 내가 원하는 효과를 재현할 수 있다.
처음에는 조금씩 움직였다가 마지막에 훅 움직이는 그런 효과를 만들 수 있다.
일단 실행해 보자.
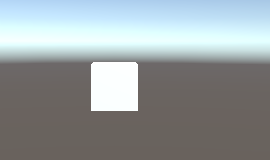
시작하면, 아무 일도 벌어지지 않는다.
Play 버튼을 눌러줘야 실행된다.
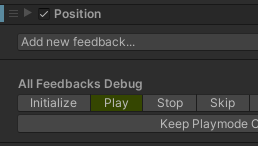
버튼을 눌러주자. Cube가 목적지로 이동하는 것을 볼 수 있을 것이다.

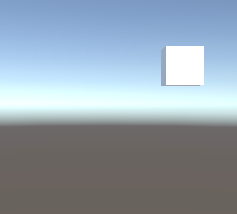
이렇게 원하는 위치로 이동한 걸 볼 수 있다.
이러한 위치 이동뿐 아니라 아까 본 것처럼 미친 듯이 많은 효과가 있다.
이런 걸 적절히 조합해서 사용하면 된다.
3. 조합하기 (Pause)
하지만 만약에 위치와 각도를 동시에 넣어서 play를 눌러보면
동시에 실행될 것이다. 만약에 위치가 움직인 이후에 각도를 움직이게 하고 싶다면
어떻게 해야 할까?
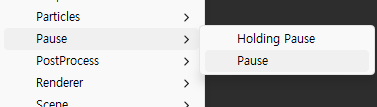
feedback 중 하나인 Pause류를 사용하면 된다.
위치를 움직였다가 다시 돌아오는 걸 만들어보자.
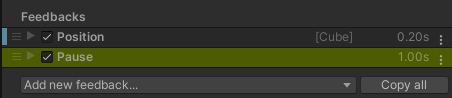
앞선 내용을 그대로 유지하고, Pause를 추가해 주자.
그러면 위 사진처럼 화살표를 모두 접었을 때 Position아래 Pause가 있을 것이다.
이 순서가 또 의미가 있다. (순서는 줄 3개 아이콘을 드래그하면 바꿀 수 있다)
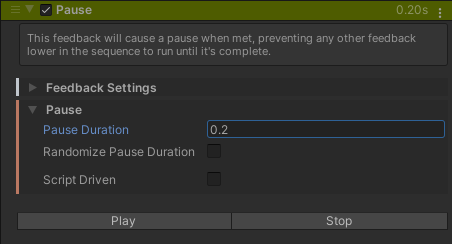
Pause에도 지속시간이 있는데, 1번 Position의 지속시간이 0.2 이기에
Pause도 0.2로 설정해서 매끄럽게 진행되도록 해주자.
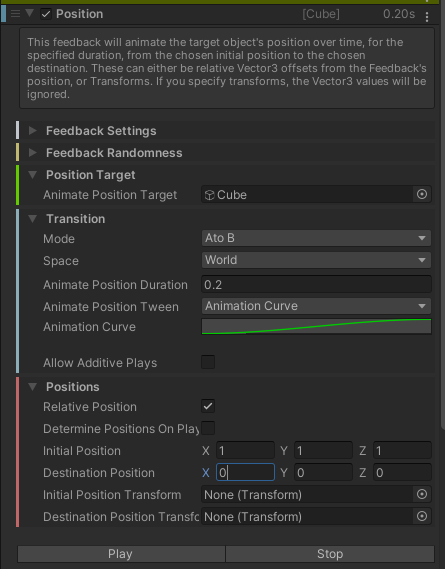
다음 순서로는 Position을 넣어서 위치만 (0,0,0)으로 바꿔주자.
시작은 (1,1,1)이고 목적지는 (0,0,0)이다.
1번 position의 복제를 이용해도 된다.
이제 실행해 보자.
영상도 가져왔다.
이렇게 위치가 변경되었다가 다시 돌아오는 걸 볼 수 있다.
4. 코드로 실행하기
이제 이렇게 만든 효과를 실행해야 한다.
예를 들어 카메라가 흔들리는 효과를 만들었다면,
총을 쏠 때 실행을 하는 방식이다.
using MoreMountains.Feedbacks;
using UnityEngine;
public class cscript : MonoBehaviour
{
public MMF_Player Player;
// Update is called once per frame
void Update()
{
if(Input.GetKeyDown(KeyCode.Space)) {
Player.PlayFeedbacks();
}
}
}
우선 맨 위의 using문을 작성해줘야 한다.
자동완성 기능이 있다면 바로 변수를 만들어도 되지만
일반적으로는 using MoreMountaions.Feedbacks; 를 써줘야
코드를 인식하며 동작하게 된다.
MMF_Player는 클래스로 존재한다.
따라서 어떤 방식이던 MMF_Player 객체를 가져와줘야 하고,
그 이후에는 위에 보이는 대로 가져온 변수에. PlayFeedbacks();로 실행해 주면 된다.
매우 간단한 방식이다.
저렇게 코드를 작성한다면,
스페이스바를 누를 때마다 Cube가 (1,1,1)로 갔다가 (0,0,0)으로 돌아온다.
5. 효과 종류
사용법은 이쯤에서 끝내고, 원하는 효과를 위해서 팁을 가져왔다.
효과의 종류가 굉장히 많은데 쉽게 체험할 수 있다.
https://feel.moremountains.com/
Feel, the best way to add game feel to your Unity game, by More Mountains
The best way to add proper game feel to your Unity game, by More Mountains.
feel.moremountains.com
이건 공식 사이트인데, 여기서 모든 효과의 체험이 가능하다.
스크롤을 조금 아래로 내려보자.
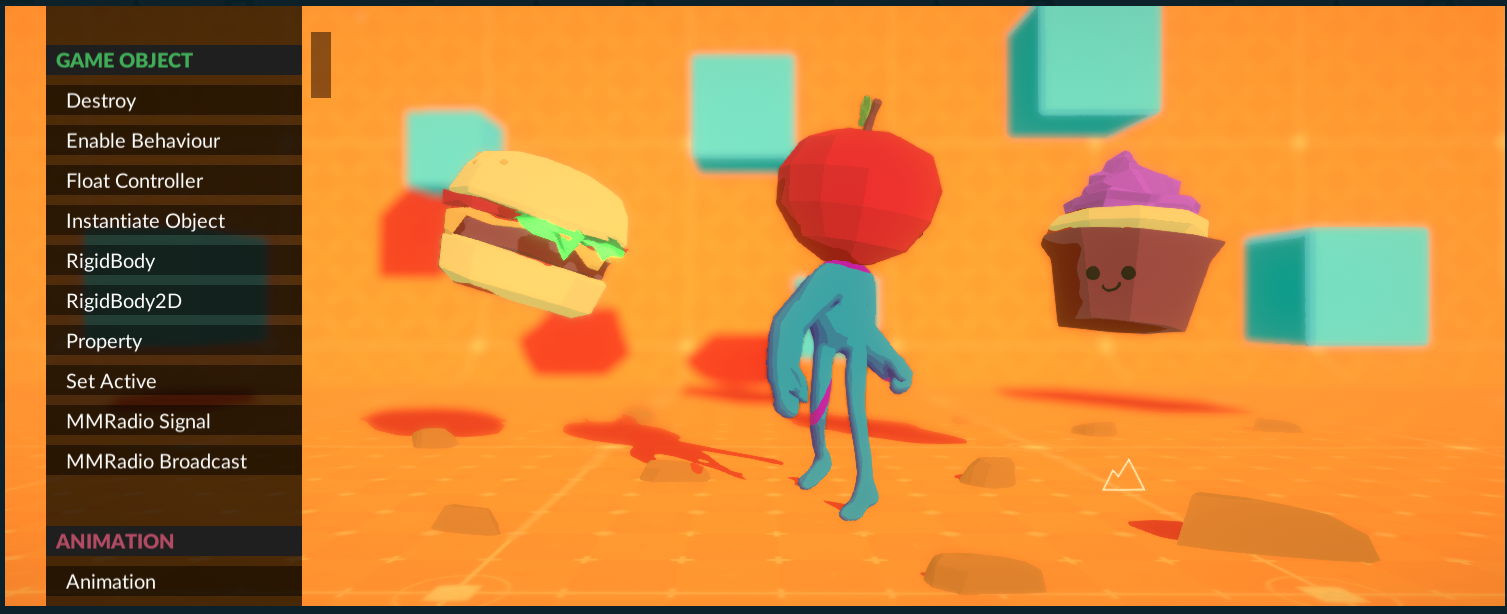
그럼 이렇게 귀엽게 생긴 오브젝트들이 있다.
옆에는 효과가 나열되어 있는데, 클릭해 보면 오브젝트나 카메라에
효과가 적용된다. 이걸로 여러 가지 효과를 체험해 보고, 원하는 연출을 만들 수 있다.
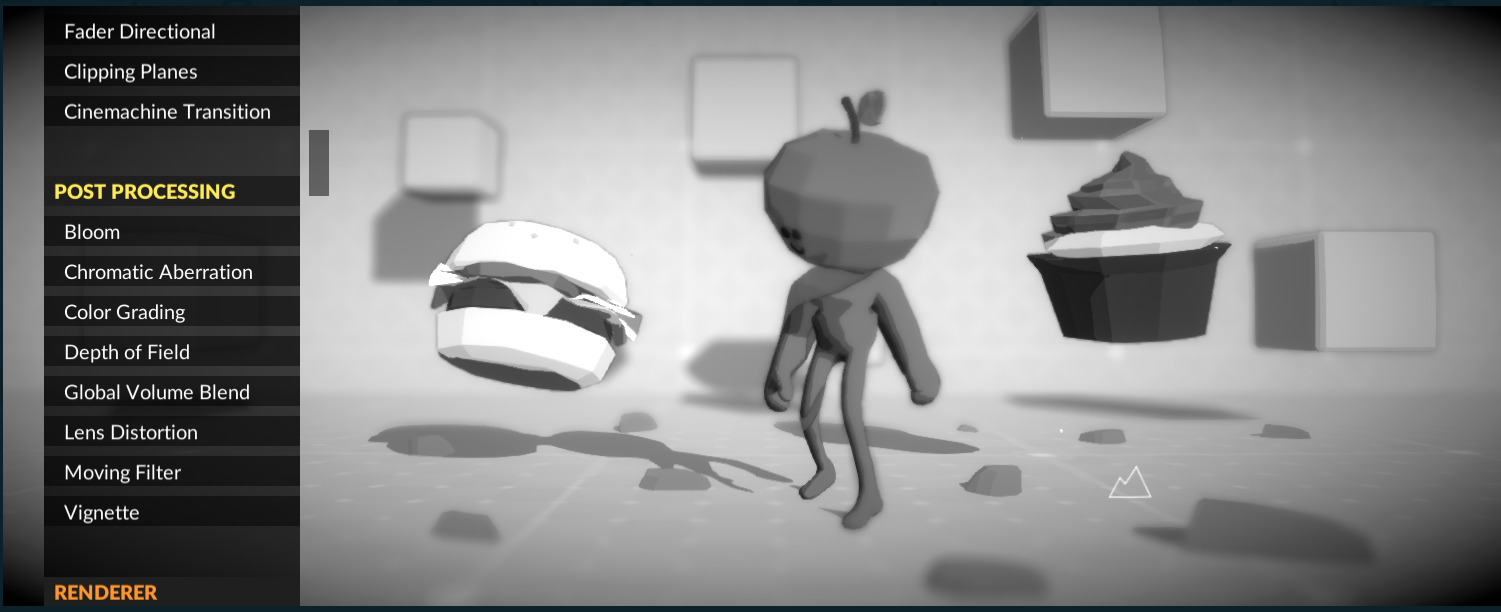
예시로, Post Processing메뉴의 Moving Filter를 적용시켜 보면 위와 같이 된다.
원하는 효과를 찾아 인상적인 연출을 구현하자.
FEEL에 대한 사용법과 소개는 여기까지이다.
전반적으로 왜 베스트셀러인지 알 것 같은 에셋이었다.
개인적으로 동영상 튜토리얼을 싫어하는데, 이건 자료도 많아서 배울 곳이 많아 좋았다.
자료가 많다는 건 문제를 해결하기 쉽다는 걸 의미한다. 굉장한 장점이다.
또한 사용법도 좋다.
Play 아이디어를 적용해서 쉽게 코드로 표현할 수 있었다.
연출은 에디터에서 완성해 놓고 실행만 코드로 조종하는 건 굉장히 좋은 구조라 생각한다.
이게 가격이 50$인데, 한화로는 7만 원쯤 된다. 회사의 입장이라면 무조건 사라고 말하고 싶고,
개인의 입장이라면 할인하거나, 정말 필요할 때 구매하라고 말하고 싶은 정도이다.
다만 활용도가 엄청나고 2D 3D 가리지 않으며 연출을 담당하는 에셋이 거의 없어서
돈이 아깝지는 않을 것이다. 경제적 여유가 없는 학생이면 고민할만한 것 같다.
그런 상황이 아닌데 이 에셋에 관심이 있다면, 구매해 보길 추천한다.
이상으로 도움이 되었길 바라며,
끝.
+)
이 글은 제가 실제로 사용해 본 제품에 대한 솔직한 이야기입니다. 링크를 통해 구매하시는 경우, 저에게는 소정의 커미션이 지급됩니다. 하지만, 이로 인해 저의 평가가 편향되지 않았음을 명확히 말씀드리고 싶습니다. 애초에 에셋도 스스로 선정하여 의뢰 후 가져오는 방식입니다. 한번 지원받으면 저도 계속해서 쓸 수 있기에 기능이 안 좋아 보이는 에셋은 받아오지도 않습니다. 이 글의 목적은 전적으로 여러분들의 고민을 돕는 것이며 "광고"로만 보지 않아 주셨으면 합니다.
감사합니다.